
- #Adobe premiere add text credits how to
- #Adobe premiere add text credits pro
- #Adobe premiere add text credits plus
- #Adobe premiere add text credits professional
- #Adobe premiere add text credits free
This will move the clip 5 frames forward. Press the right arrow key on the keyboard 5 times.Click on the stopwatch button next to Mask Path to create your first keyframe.With the duplicate clip selected, click on Mask Path in the Effect Controls window.In the Effect Controls window, choose the Mask feature, and adjust the Mask Feather value to match the sharpness of the border you’re creating to the background.At the bottom of the Program window, adjust the Fit to 100% to get a better view of your work.In the Program window, draw a rectangle around your text.
#Adobe premiere add text credits free
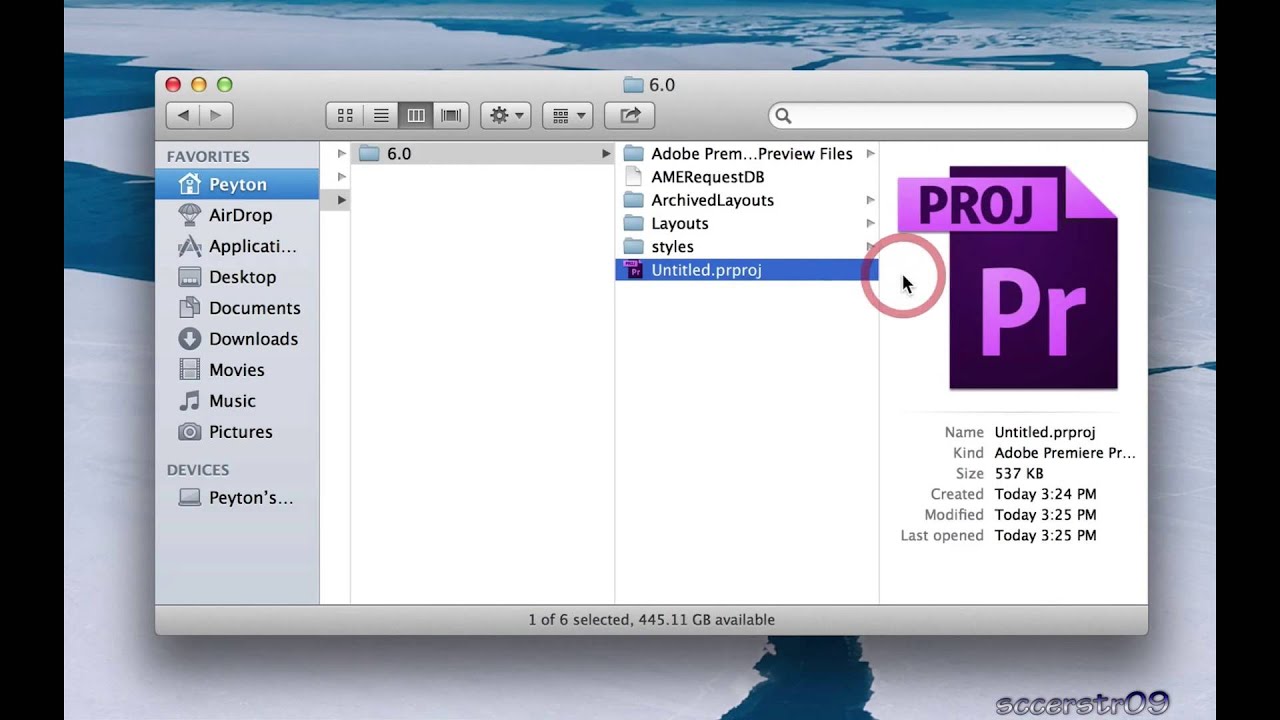
#Adobe premiere add text credits plus
You can combine any of these elements, plus others, to create a dynamic text animation. You can add additional keyframes to give your text a strobe effect by appearing and disappearing.Play back the animation to see your text gradually appear.Lower the opacity to 0% for invisible text.Use the Opacity setting within the Effects Control panel.If you don’t want your text to just suddenly appear or disappear, a simple fade can give you more nuance. With more keyframes that make the text shrink and grow, your text will have a bouncing effect.Play back the animation to see your text grow or shrink.Drag the playhead to the very beginning of your text effect to create another keyframe.Drop a playhead where you want the animation to end.Use the Scale setting within the Effects Control panel.Use these steps to adjust the Scale of your text effect. The Scale property changes the size of your text. Here are some fun animation text effects that you can try. However, adding animation to your text effects can improve the overall appearance and effectiveness of your graphics.
#Adobe premiere add text credits how to
How to Add Animation Text EffectsĪ simple text gets the job done. Make any adjustments to the speed of your text effects here. Click on the drop-down arrow next to your desired property and open the Velocity controls. To speed up the animation, slide the keyframes closer together. Open the keyframe box in the Effects Control panel. This will show you the keyframes applied to the text effect. Select the text layer within your timeline. These steps explain how to edit text effects in Adobe Premiere Pro. If you do not like the current text effects, you can always go back and edit them. Play back the text animation to see how it looks. In the Essential Graphics panel, select your text in the timeline, this will bring up the customization options. Double-click on the text to start the editing process. You will need to edit the template to fit your needs. Once you find one you like, drag it to the timeline where you want it to appear. Navigate to Graphics > Essential Graphics to browse through the templates.
#Adobe premiere add text credits pro
Within the Effects Controls panel, you can center the text with the Align and Transform tools, change the font using the Text tool, and adjust the color or add a drop shadow with the Appearance tool.Īdobe Premiere Pro comes with some pre-animated text templates within the Essential Graphics panel. You can select the Text layer in the Edit tab to view its properties. This will be one layer of your text effects project. To add text, navigate to Window > Essential Graphics. Follow these steps to add your first text effects. You can create simple text effects from scratch in Premiere Pro.
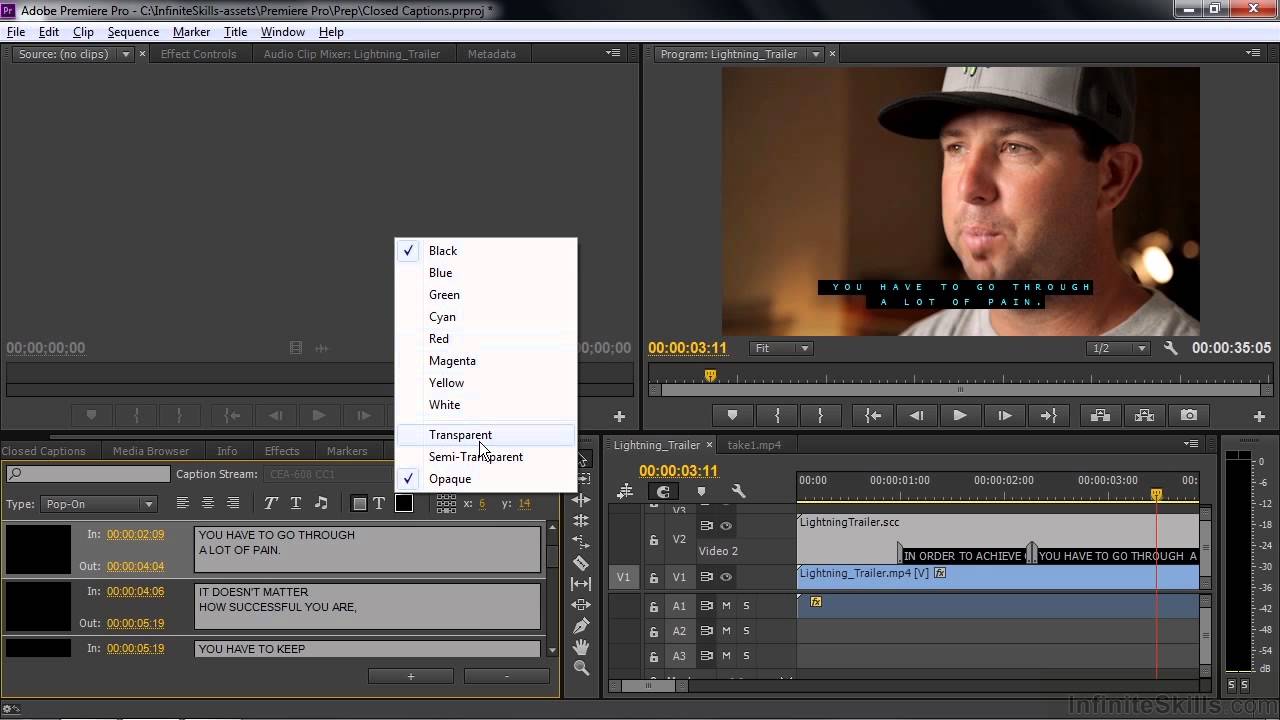
How to Add Adobe Premiere Pro Text Effects
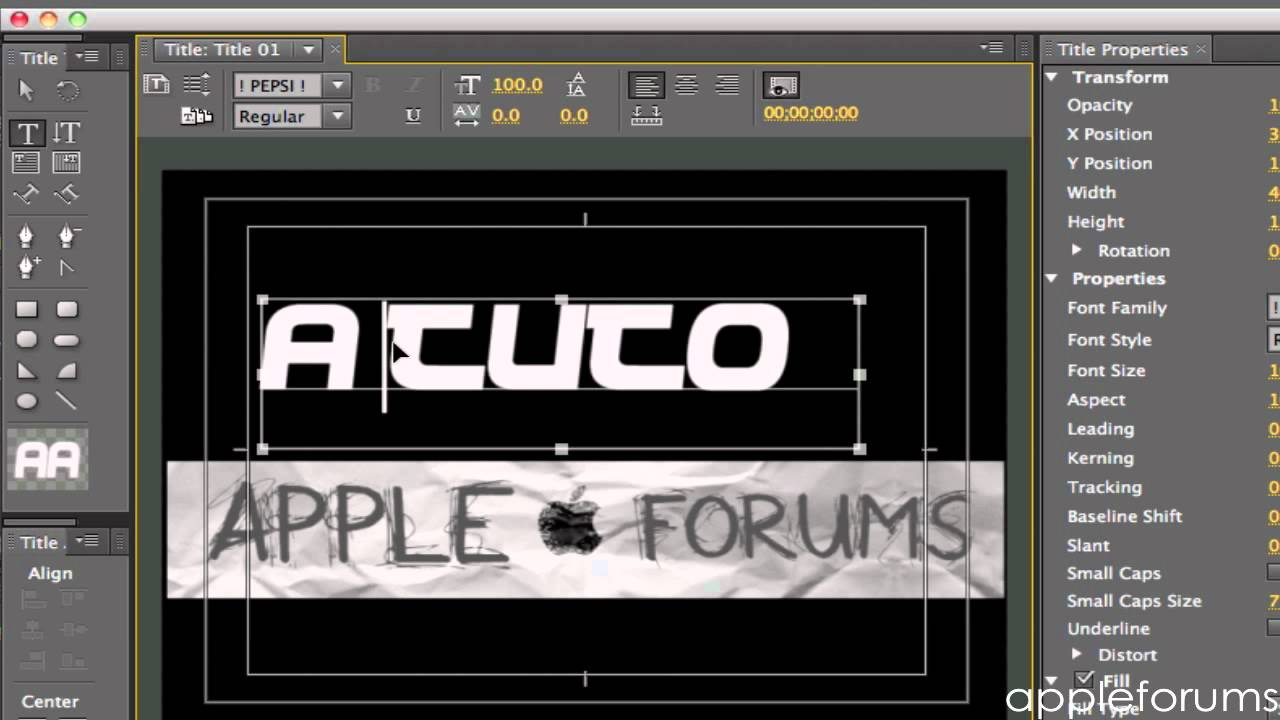
In this tutorial, we will give you an overview of how you can add professional-looking text effects to your next project. Premiere Pro offers numerous text animation styles. Text effects can be used to opening titles, on-screen dialogue, ending credits, and lower thirds.
#Adobe premiere add text credits professional
If you are creating a video project that includes text, using Adobe Premiere Pro text effects can give your project a more professional and exciting look.


 0 kommentar(er)
0 kommentar(er)
